Mac User Privileges Microsoft Word Needs To Grant Access
Start quickly with the most recent versions of Word, Excel, PowerPoint, Outlook, OneNote and OneDrive —combining the familiarity of Office and the unique Mac features you love. Be more productive Find the feature you need fast and create documents more easily with built-in automated design and research tools. Messages in the Microsoft 365 admin center. SharePoint Online: Edit permissions to the default SharePoint Online team site are assigned to that person. Skype for Business Online: The person has access to the features associated with the license. Microsoft 365 Apps for enterprise. To view rights-managed content that you have permissions to by using Office, just open the document, workbook, or presentation. The first time that you open a document, workbook, or presentation with restricted permission, you'll connect to a licensing server to verify your credentials and to download a use license. Microsoft Office 2011 (Mac) Go to File Restrict Permissions Restricted Access. The Set Permissions window will open. Enter the email addresses of individuals who may Read, Change, or have Full Control of the document in the appropriate fields. Set RMS restrictions on an email. Microsoft Outlook 2011 (Mac).
Unfortunately Microsoft Project, also known as MS Project, wasn’t designed for Mac computers, so it won’t work on any version of Mac OS. But there is a workaround that can solve your problem. It’s not complicated, and in fact, it’s easier to use than the MSP interface.
PRINTABLE INSTRUCTIONS
Installing Microsoft Office for Windows
- Visit http://office365.utoledo.edu.
- Login with your UTAD credentials.
- Click on the Install Office apps button.
- Tip: To install Office in a different language, or install the 64-bit version (if you're on a PC), from the Office 365 home page, select Install Office apps>Other install options > Advanced. Choose the language and bit version you want and then select Install.
- Visit http://office365.utoledo.edu.
- Depending on your browser, click Run (in Edge or Internet Explorer), Setup (in Chrome), or Save File (in Firefox)
- Allow Microsoft Office to download to your computer. This may take several minutes depending on your internet connection speed.
- After downloading, click the Run option. Office will begin to install.
- Click the Sign In button.
- Enter your UTADusername@rockets.utoledo.edu. Then click Next.
- The email address field should be populated from the previous screen. Enter the current UTAD password in the Password Field, then click Next. If the Sign In Office Screen appears, select Organizational Account.
- Once at the 'Meet Sky Drive' screen, click Next.
- Select the office background of your choice, then click Next.
- Optional Office 2013 offers a tour should the user want to take it. If you would like to bypass the tour, click No Thanks.
- Microsoft Office will continue to install. Please be patient. This may take several minutes.
- Once at the 'You're good to go' screen, this means the Microsoft Office Suite of applications has been installed successfully. Click All done! to complete the installation.
- That's it! Once Microsoft Office completes installing, the Microsoft Office 2013 Suite can be found in the Start Menu-All Programs-Microsoft Office .
- Depending on your browser, click Run (in Edge or Internet Explorer), Setup (in Chrome), or Save File (in Firefox)
Installing Microsoft Office for Mac OSX
Fifa 2018 iso apk for ppsspp android device soccer game.
Mac User Privileges Microsoft Word Needs To Grant Access To My
- Visit http://office365.utoledo.edu.
- Click on the Install Office apps icon.
- Select Office 2016
- Allow the download to complete. From there, run the Office for Mac Installer. This may take several minutes depending on your internet connection speed.
- After running the Microsoft Office for Mac download, double click on the Office Installer Folder.
- Once opend into the Microsoft Office installer, click Continue.
- Read and accept the license agreement, then click Continue.
- Ensure the license agreement had been read the click Agree.
- Upon arrival to install location screen, select Install.
- Installing Microsoft Office for Mac OSX does require administrative privileges. If prompted, enter your administrative password for your Mac and then click Install Software. Allow the installer to install Microsoft Office onto your Mac. This could take several minutes.
- Once the installation completes, click Close.
- After the Microsoft Office installer has ran and completed, the Get Started with Office should appear. Click on Sign in with existing Office 365 subscription.
- If the sign into Office screen appears, select Organizational Account.
- At the Sign into Office screen, enter your UTADusername@rockets.utoledo.edu, then click Next.
- At the Activate office screen, enter your UTAD password in the password field, then click Sign In.
- Enter your First Name, Last Name, and The University of Toledo for the company name field. Once completed, click Continue.
- At the Help Improve Office Screen, answer the questions to your discretion. Once complete, click Continue.
- You are complete. Microsoft Office is now installed. Go to the applications folder to open applications
- Visit http://office365.utoledo.edu.
Microsoft Word is one of the most used read and writes a document which is continuously growing each day with some new improvements and improved accessibility. But many of you face a problem where you are unable to access a word file; Error like: “Word Cannot Open the Document: User Does Not Have Access Privileges”.
The error basically states that you do not have enough privileges to view the content. This error can pop up when you try to transfer files from one computer to another computer or when you try to update Word client, or when your password protects the files. Once that happens, is there any way to resolve Word denies opening document? Actually yes there is.

This post explains the major methods to fix this error: Word Cannot Open the Document: User Does Not Have Access Privileges.
Let’s have a look!
- Change Deny Permissions
- Remove Properties and Personal Information
- Copy Document to Another Location
- Force Word to Recover Your Document
- Check Anti-Virus Software
Method #1. Change Word file Permissions
The error message generally appears if your document has been saved with certain permissions. When you are trying to open a word file that requires specific user permission then this popup which means you must be an authorized user to access the file with some permissions. Consequently, you are suggested to change the word file permissions, follow the steps explained below:
- Right click on Word file which is giving the error popup message, choose “Properties”.
- It will bring you to a properties window, select Security tab> Click on Advanced (You can also click of edit)button.
- From the next window Click on Add button.
- Click on Select a principal.
- Click on Advanced button and find the permissions.
- Select Authenticated Users and Ok.
- Click on OK again to finalize the selection in the current windows.
- Now check the Full Control option,> Ok.
- Apply and Ok to apply permission on the Word file.
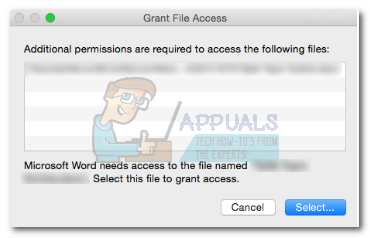
Method #2. Remove Properties and Personal Information
Many of the users get a great help while removing the properties and personal information and you are able to access the document easily. So you might as well attempt it as the following process is:
1. In the word file “Properties”> select the Detail tab
2. In the Detail section click on “Remove Properties and Personal Information“.
3. Now check the “Create a copy with all possible properties removed” option in the new window.
4. Click on the “OK” button and finally launch your Word document.
Method #3. Copy the Word Document to another Location
In many situations, a Word cannot open the document on one hard drive, but when moved to another hard drive, it could be opened with an access denied error or other issues. Just right-click on the file, Copy & paste it on to another hard drive at some new location. At last, check out if this solution is working for you.
Method #4. Force Word file to Recover Your Document
Among almost every error in Microsoft Office Word documents, you are also suggested to try “Open and Repair” feature of the document to repair the corruption of selected Word Document (show up error; “Word Cannot Open the Document: User Does Not Have Access Privileges”). Restart it again and to see if you able to access the document again.
Method #5. Check Anti-Virus Software
There are many Anti-viruses which have a feature to automatically protect folders and causes the access problems like on word error on which we are discussing. Every antivirus program has a different method to protect or unprotect a folder or tends to automatically add to the protected list. In your particular antivirus application do check that your document is not protected, restart the computer and accessing the document again.
Make sure that the folder isn’t protected, restart your computer and try accessing the document again.
Grant Access Privileges Word Mac
You may also read to read: Retrieve Deleted Word file for Free
Mac User Privileges Microsoft Word Needs To Grant Accessibility
Extra Tips: Word Cannot Open the Document: Password Protected
Sometimes you are not able to access the word document file as it secured by password and you forget the password. In such cases, you need to recover the lost password? For this, you are suggested by a professional VBA Password Recovery tool by SysInfoTools. The software provides you a feature to retrieve Word password successfully and get the access to the word file with the password. No matter what Microsoft you are using the software can successfully recover password from Excel spreadsheet, PowerPoint presentation, Access database.
Final Words
Mac Word Grant Access
So that’s all about the solution to how to fix “Word cannot open the document: user does not have access privileges” error. Does it help for you? Do comment for any query. Thanks for reading.